Wconnector es el software es la interfaz que se encarga de facilitar la impresión de tickets de venta y etiquetas dentro del módulo de Punto de Venta de Wizerp, creando un entorno amigable y facilitando la administración de los usuarios.
¿Cómo se inicia Wconnector?
Para iniciar Wconnector, debes localizar el icono
- En el escritorio, si hace doble clic en el icono, se abrirá la pantalla de inicio, que es un acceso rápido a la sección de ajustes. Más adelante se proporcionará una explicación más detallada..
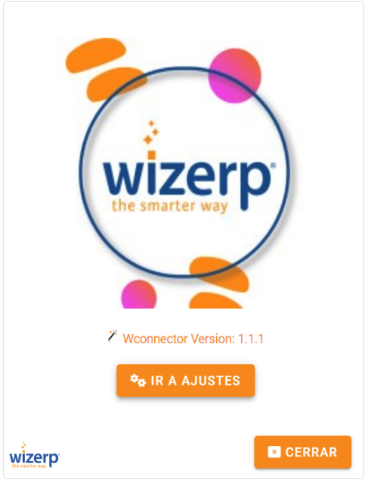
-
En la Barra de Tareas: en este caso, se da un clic derecho, se le mostrará el menú de Wconnector.
Pantalla Acerca de Wconnector
En el menú Wconnector en la opción “Acerca de Wconnector”, si da clic, le mostrará una pantalla informativa, dónde revisará si existen actualizaciones de sistema, la versión y las principales tecnologías que se utilizan para Wconnector, así mismo, en el menú le avisara si se necesita actualizar o si está actualizado.
Una vez que está en la pantalla “Acerca de Wconnector”, notará en algunas ocasiones que durante las actualizaciones te mostrara un mensaje que dirá “Las Actualizaciones se están bajando…”, en este caso, hay que salir de la pantalla, y esperar unos minutos, posterior a ello, regresar a la pantalla de “Acerca de Wconnector” y revisar nuevamente, finalmente, cuando termine de bajar las actualizaciones, se mostrará el siguiente mensaje como la imagen de abajo:
Cuando visualice el mensaje arriba descrito, dar clic en el botón de CERRAR, regresar al Menú de Wconnector y dar clic en Salir, como se muestra a continuación:
Notará que por un momento desaparecerá el icono de Wconnector en su escritorio, y volverá a aparecer algunos segundos después, se debe dar clic sobre el icono de Wconnector nuevamente, como se muestra a continuación:
Hay que validar que al abrir le muestre la última versión de Wconnector.
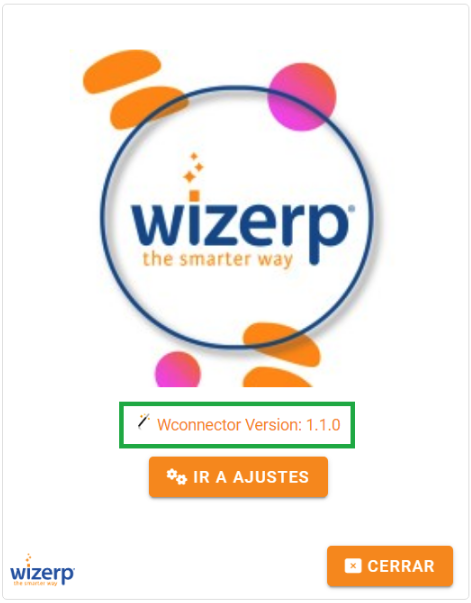
Para confirmar que se ha actualizado, existen dos maneras, la primera, ir nuevamente al menú y dar clic en la sección de Acerca de Wconnector, podrá visualizar el mensaje como se muestra en la imagen siguiente:
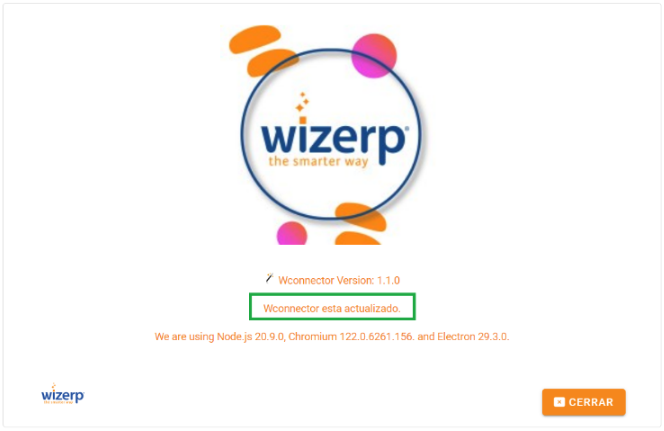
La otra manera de saber que Wconnector está actualizado, es regresar al Menú, en la sección de Acerca de Wconnector le aparecerá una leyenda de (Actualizado) como se muestra a continuación:
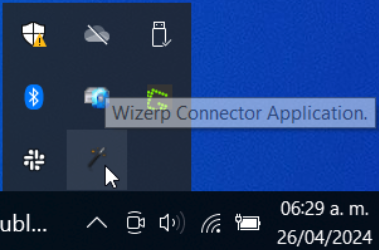
Pantalla Ajustes
Para elegir la opción de Ajustes hay dos maneras:
Haga doble clic en el icono de Wconnector en el Escritorio y encontrará el botón "Ir a Ajustes" en la pantalla de inicio. Haga clic en él.
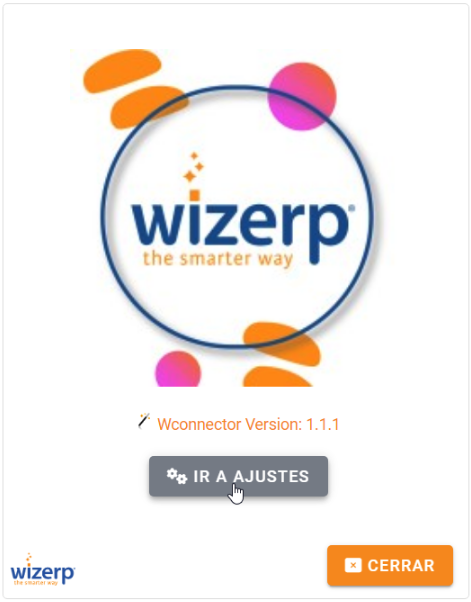
En el menú de Wconnector en la barra de tareas,debe de localizar y hacer clic en la opción de Ajustes.
Impresora Térmica
Una vez dentro de la pantalla “Ajustes”, se encuentra la primera pestaña con el título de Impresora Térmica en el ejemplo se muestra la Impresora TM-T20111.
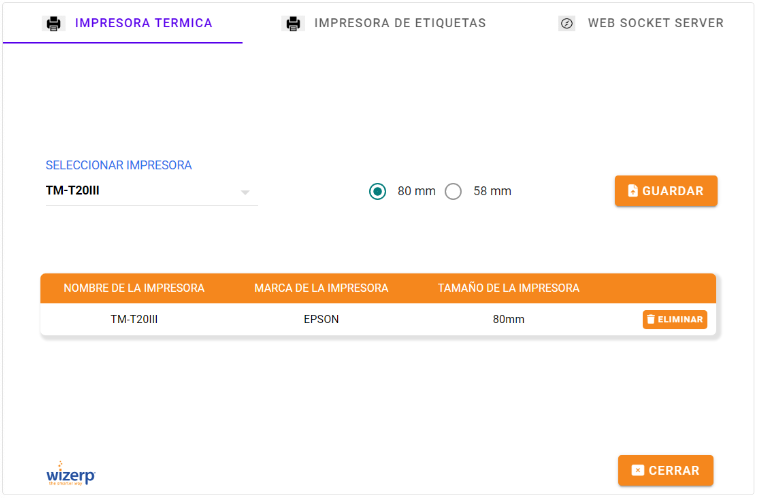
En la sección de "Impresora Térmica" en la pantalla de "Ajustes", es necesario realizar la configuración de la impresora térmica para poder imprimir los tickets de ventas desde Wizerp. Para lograrlo, se deben seguir los siguientes pasos:
- Primero, muy importante y fundamental es, previo a la configuración de su impresora térmica en Wconnector, debe de revisar el Manual de Instalación Wconnector y seguir los pasos que se indican para la instalación de la impresora térmica en su equipo
- Una vez que instale la impresora térmica correctamente, debe seleccionar la impresora que está en la lista como se muestra en la pantalla anterior, en caso de que no se muestre, asegurar que esté conectada y encendida.
- Finalmente, una vez seleccionada la impresora, dar clic en el botón de Guardar y listo, ya tendrá configurada la impresora Térmica en Wconnector.
Impresora de Etiquetas
La segunda pestaña en la pantalla de “Ajustes” es la configuración de la Impresora de Etiquetas.
Básicamente en esta sección (Impresora de Etiquetas) de la pantalla de “Ajustes” se debe de configurar la impresora de etiquetas para que imprima las etiquetas requeridas en control de inventarios desde Wizerp, para ello debe seguir lo siguientes pasos:
- Antes de configurar su impresora de etiquetas en Wconnector, es crucial que revise el Manual de Instalación Wconnector y siga las instrucciones para instalar la impresora de etiquetas en su equipo.
- Después de instalar correctamente la Impresora de Etiquetas, selecciona la impresora que debería aparecer en la lista como se indica en la pantalla anterior. Si no aparece en la lista, verifica que esté conectada y encendida.
-
Finalmente, una vez seleccionada la impresora, dar clic en el botón de Guardar y listo, ya tendrá configurada la impresora de Etiquetas en Wconnector.
Agregar Diseños.
En el botón de Agregar Diseño se abrirá una pantalla en la que podrá configurar una etiqueta y tener una vista previa de la misma.
Para poder diseñar la etiqueta se tiene que llenar lo siguiente:
1.- El código ZPL que es la Etiqueta que imprime desde Wizerp.
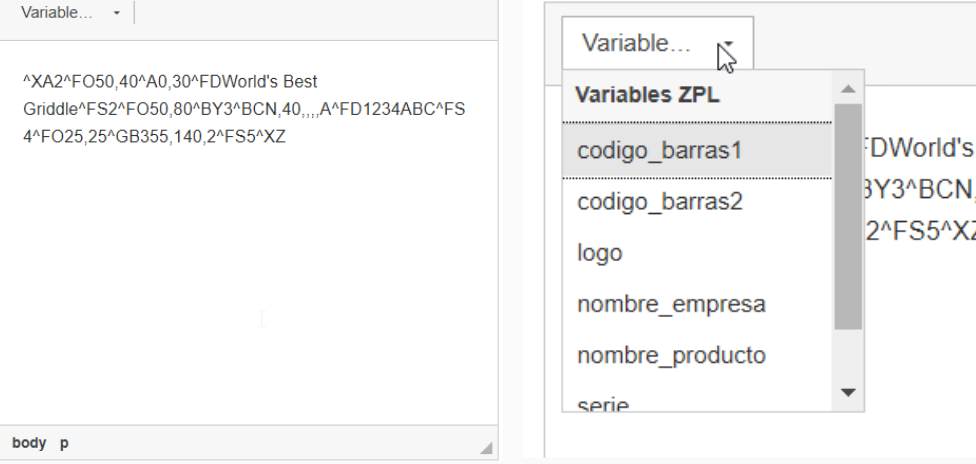
Si decide utilizar las Variables ZPL en la etiqueta dentro del diseño de la misma, debe saber que la función de estas variables, básicamente serán reemplazadas por la información proveída desde Wizerp dentro de la etiqueta, es decir, en la imagen que se muestra a continuación, por ejemplo, se agregaron las variables en el código ZPL el nombre_empresa y logo, en el cual, esta pantalla te permitirá tener un previo de como sería la etiqueta, una vez que sea impresa desde Wizerp, se imprimirá en la etiqueta con la información de nombre de la empresa y el logo; es importante resaltar que para poder ver el previo de la etiqueta, se tiene que llenar los demás campos requeridos, y que se explican a continuación.
2.- La densidad de Impresión, debe seleccionar una, que, en este caso, le da cuatro opciones.
3.- Tamaño de Etiqueta en Pulgadas, debes llenar ambos cuadros de texto, ancho y alto.
4.- Nombre del Diseño, debe llenar el cuadro de texto con el nombre del diseño con el cual identificará el diseño de la etiqueta.
5.- Botones:
RE-DISEÑAR: Al dar clic en el botón de AGREGAR DISEÑO, Wconnector le mostrará un previo de la etiqueta de cómo será impresa; puede dar clic al botón rediseñar todas las veces que sean necesarias para crear la etiqueta requerida por el usuario.
GUARDAR: Una vez que haya terminado de diseñar la etiqueta, para guardar, debe hacer clic en este botón.
IMPRESIÓN DE PRUEBA: Este botón le da la opción de imprimir una prueba directamente a la impresora configurada en Wconnector, tal y como se ve en el previo de la etiqueta; cabe mencionar, que en caso de que tenga alguna var ZPL se visualizará tal cual, ya que el valor de esa variable será reemplazado hasta que se mande imprimir desde Wizerp.
CERRAR: Básicamente este botón te permite cerrar la pantalla.
6.- Finalmente, al hacer clic en el botón de guardar, el usuario podrá imprimir la etiqueta de prueba o cerrar la pantalla.
Editar Diseños.
En la tabla de diseños, el usuario podrá localizar el botón de editar por cada diseño de etiqueta guardado.
Al hacer clic al botón de Editar del diseño identificado para modificar, te mostrará la siguiente pantalla.
En esta pantalla, el usuario podrá rediseñar la etiqueta y guardarla nuevamente.
Eliminar Diseños.
En la tabla de diseños, el usuario podrá localizar el botón de eliminar por cada diseño guardado, tendrás un botón para eliminar la etiqueta.
Al haccer clic al botón de Eliminar, el diseño será eliminado.
Diseño Predefinido.
Una vez que el usuario al menos haya guardado un diseño de etiqueta, Wconnector siempre tendrá seleccionado un diseño como predefinido
El usuario tendrá la opción de elegir un diseño como predefinido en más de una ocasión. Si se elimina un diseño que es predefinido, Wconnector seleccionará automáticamente el primer diseño de la lista como predefinido.
Actualizar Vars ZPL.
Al dar clic en el botón, su única y principal función es el actualizar las variables ZPL que se podrán utilizar en el diseño de la etiqueta, estas variables serán configuradas desde Wizerp.
Websocket Server
La pestaña en la pantalla de “Ajustes” es Websocket Server.
En esta pestaña, el usuario tendrá la opción de desconectar o reconectar el servidor WebSocket, así como ver los registros de las solicitudes de Wizerp.
Esta pantalla es exclusiva para el área de soporte, básicamente cuando el usuario identifique o le suceda un error en Wconnector, el área de soporte le solicitará el archivo wconnector.log que lo podrá extraer desde esta pantalla dando doble clic al icono para descarga.
Ahora puede usar esta función para generar sus etiquetas y tickets facilitando sus procesos.